Простой слайдер для нескольких пунктов
Разметка
В качестве разметки HTML будем использовать элемент div, который содержит несколько неупорядоченных списков. В них размещаются пункты и навигация с ссылками категорий. Каждый пункт имеет ссылку с изображением и заголовком h4.
CSS
Примечание: префиксы производителей браузеров опущены для большей наглядности кода.
Изначально нужно выводить первый список с пунктами, а остальные элементы li смещаем вправо за пределы области видимости. При нажатии на ссылку навигации пункты будут выскальзывать справа или слева, в зависимости от текущей позиции выбранной категории.
Сначала определим стили для контейнера, который будет иметь класс mi-slider. У него будет предустановлена высота, которая требуется для установки правильного положения элементов ul:
.mi-slider {
position: relative;
margin-top: 30px;
height: 490px;
}
Элемент ul будет позиционироваться абсолютно, чтобы списки располагались один над другим. Мы будем перемещать пункты списка но не сам список. Установим для свойства pointer-events значение none, так как нам нужно чтобы на нажатие кнопки мыши реагировала ссылка текущего списка:
Свойство pointer-events для текущего списка нужно обновить, чтобы ссылки в содержании стали доступны для нажатия:
Когда JavaScript отключен мы сохраняем внешний вид (используем Modernizr):
.no-js .mi-slider ul {
position: relative;
left: auto;
bottom: auto;
margin: 0;
overflow: visible;
}
Для того, чтобы центрировать все пункты установим для свойство выравнивания текста по центру для элемента ul, а для пунктов списка свойство display:inline-block; и ширину 20%. Такое значение для ширины даст гарантию, что пункт поместится в списка и сохранит подвижность.
По умолчанию все пункты смещаются вправо. Используем значение 600%, так как его будет достаточно, чтобы убрать все из поля видимости. Также добавляем небольшую трансформацию для прозрачности:
Без JavaScript смещения не требуется:
Определим стили для содержимого пунктов списка. Обратите внимание на установку для свойства изображений max-width значения 100%. Таким образом обеспечивается целостность шаблона при масштабировании изображений в соответствии с размерами контейнера, который представляет собой наш элемент li с процентным значением ширины.
При наведении курсора будем анимировать прозрачность пункта:
Навигация нуждается в установке значения свойства top, так как шаблон позиционируется абсолютно. Мы центрируем навигацию устанавливая автоматические боковые поля и устанавливая максимальную ширину 800px:
При отключенном JavaScript выводить навигацию совсем не нужно:
Ссылки навигации будут иметь достаточные отступы и трансформироваться при наведении курсора:
Класс mi-selected, так же как и класс mi-current для списка, будет устанавливаться с помощью JavaScript.
Добавим небольшую стрелку вверху. Используем псевдо классы :before и :after для создания двух треугольников с помощью рамок
Улучшим визуальное представление с помощью анимаций. Первая анимация увеличение масштаба пунктов первого списка. Анимация scaleUp также включает перемещение пунктов в координату 0, так как нам нужно вывести их в поле обзора:
Добавим каждому пункту различные задержки, чтобы они появлялись последовательно:
Для нашего примера мы имеем максимум четыре пункта, поэтому и определены только четыре задержки. Если вам требуется большее количество пунктов, нужно определить большее количество задержек.
Для анимаций выскальзывания определяем четыре случая: два для выскальзывания нового пункта и два для убирания текущего пункта, в зависимости от направления. Определим четыре класса для списков, которые добавляются с помощью JavaScript:
Теперь нужно установить задержки анимации в зависимости от направления движения. Например, первый пункт выскальзывает без задержки, если он движется справа или убирается влево, а последний - при движении слева и уходе вправо.
Увеличиваем задержки соответственно:
Теперь определим сами анимации. Например, движение справа означает, что мы устанавливаем значение translateX равным 600% и смещаем его в 0. Движение налево означает установку конечной позиции в -600%, чтобы убрать пункт за пределы области видимости. И так далее:
И последнее по списку, но не по значимости: воспользуемся медиа запросами для выравнивания содержания слайдера на маленьких экранах.
Начнем с навигации. так как она должна сохраняться целостной в любых условиях:
Так как мы установили фиксированную высоту слайдера, то ее нужно адаптировать:
Для совсем маленьких экранов мы не хотим делать все очень мелким, а упростим навигацию для сенсорных устройств. Просто покажем все категории. Установим все стили так, чтобы ничего не скрывалось и все списки выводились один над другим:
Теперь пришло время переходить к jQuery.
JavaScript
Сделаем простой плагин для нашего слайдера. Большая часть работы выполняется в CSS, где определяются все анимации. Плагин сфокусирован на добавлении и убирании классов, а также на контроле за текущей выводимой категорией. Для браузеров, которые не поддерживают анимации используется метод "показать/скрыть".
Начнем с кеширования некоторых элементов и инициализации переменных:
Привязываем событие click к ссылке категории под слайдером. Предполагаем, что индекс каждой ссылки соответствует индексу категории (элемент ul). При нажатии на ссылку пункты текущей категории убираются с экрана, а на их место выскальзывают новые один за другим (все анимации и задержки определены в CSS ).
Готово!
В качестве разметки HTML будем использовать элемент div, который содержит несколько неупорядоченных списков. В них размещаются пункты и навигация с ссылками категорий. Каждый пункт имеет ссылку с изображением и заголовком h4.
Код
<div id="mi-slider" class="mi-slider">
<ul>
<li><a href="#"><img src="images/1.jpg" alt="img01"><h4>Ботинки</h4></a></li>
<li><a href="#"><img src="images/2.jpg" alt="img02"><h4>Классика</h4></a></li>
<li><a href="#"><img src="images/3.jpg" alt="img03"><h4>Мокасины</h4></a></li>
<li><a href="#"><img src="images/4.jpg" alt="img04"><h4>Кроссовки</h4></a></li>
</ul>
<ul>
<li><a href="#"><img src="images/5.jpg" alt="img05"><h4>Ремни</h4></a></li>
<li><a href="#"><img src="images/6.jpg" alt="img06"><h4>Шляпы и кепи</h4></a></li>
<li><a href="#"><img src="images/7.jpg" alt="img07"><h4>Очки</h4></a></li>
<li><a href="#"><img src="images/8.jpg" alt="img08"><h4>Шарфы</h4></a></li>
</ul>
<ul>
<li><a href="#"><img src="images/9.jpg" alt="img09"><h4>Свобода</h4></a></li>
<li><a href="#"><img src="images/10.jpg" alt="img10"><h4>Роскошь</h4></a></li>
<li><a href="#"><img src="images/11.jpg" alt="img11"><h4>Спорт</h4></a></li>
</ul>
<ul>
<li><a href="#"><img src="images/12.jpg" alt="img12"><h4>Чемоданы</h4></a></li>
<li><a href="#"><img src="images/13.jpg" alt="img13"><h4>Дорожные сумки</h4></a></li>
<li><a href="#"><img src="images/14.jpg" alt="img14"><h4>Для ноутбуков</h4></a></li>
<li><a href="#"><img src="images/15.jpg" alt="img15"><h4>Портфели</h4></a></li>
</ul>
<nav>
<a href="#">Обувь</a>
<a href="#">Аксессуары</a>
<a href="#">Часы</a>
<a href="#">Сумки</a>
</nav>
</div>
<ul>
<li><a href="#"><img src="images/1.jpg" alt="img01"><h4>Ботинки</h4></a></li>
<li><a href="#"><img src="images/2.jpg" alt="img02"><h4>Классика</h4></a></li>
<li><a href="#"><img src="images/3.jpg" alt="img03"><h4>Мокасины</h4></a></li>
<li><a href="#"><img src="images/4.jpg" alt="img04"><h4>Кроссовки</h4></a></li>
</ul>
<ul>
<li><a href="#"><img src="images/5.jpg" alt="img05"><h4>Ремни</h4></a></li>
<li><a href="#"><img src="images/6.jpg" alt="img06"><h4>Шляпы и кепи</h4></a></li>
<li><a href="#"><img src="images/7.jpg" alt="img07"><h4>Очки</h4></a></li>
<li><a href="#"><img src="images/8.jpg" alt="img08"><h4>Шарфы</h4></a></li>
</ul>
<ul>
<li><a href="#"><img src="images/9.jpg" alt="img09"><h4>Свобода</h4></a></li>
<li><a href="#"><img src="images/10.jpg" alt="img10"><h4>Роскошь</h4></a></li>
<li><a href="#"><img src="images/11.jpg" alt="img11"><h4>Спорт</h4></a></li>
</ul>
<ul>
<li><a href="#"><img src="images/12.jpg" alt="img12"><h4>Чемоданы</h4></a></li>
<li><a href="#"><img src="images/13.jpg" alt="img13"><h4>Дорожные сумки</h4></a></li>
<li><a href="#"><img src="images/14.jpg" alt="img14"><h4>Для ноутбуков</h4></a></li>
<li><a href="#"><img src="images/15.jpg" alt="img15"><h4>Портфели</h4></a></li>
</ul>
<nav>
<a href="#">Обувь</a>
<a href="#">Аксессуары</a>
<a href="#">Часы</a>
<a href="#">Сумки</a>
</nav>
</div>
CSS
Примечание: префиксы производителей браузеров опущены для большей наглядности кода.
Изначально нужно выводить первый список с пунктами, а остальные элементы li смещаем вправо за пределы области видимости. При нажатии на ссылку навигации пункты будут выскальзывать справа или слева, в зависимости от текущей позиции выбранной категории.
Сначала определим стили для контейнера, который будет иметь класс mi-slider. У него будет предустановлена высота, которая требуется для установки правильного положения элементов ul:
Код
.mi-slider {
position: relative;
margin-top: 30px;
height: 490px;
}
Элемент ul будет позиционироваться абсолютно, чтобы списки располагались один над другим. Мы будем перемещать пункты списка но не сам список. Установим для свойства pointer-events значение none, так как нам нужно чтобы на нажатие кнопки мыши реагировала ссылка текущего списка:
Код
.mi-slider ul {
list-style-type: none;
position: absolute;
width: 100%;
left: 0;
bottom: 140px;
overflow: hidden;
text-align: center;
pointer-events: none;
}
list-style-type: none;
position: absolute;
width: 100%;
left: 0;
bottom: 140px;
overflow: hidden;
text-align: center;
pointer-events: none;
}
Свойство pointer-events для текущего списка нужно обновить, чтобы ссылки в содержании стали доступны для нажатия:
Код
.mi-slider ul.mi-current {
pointer-events: auto;
}
pointer-events: auto;
}
Когда JavaScript отключен мы сохраняем внешний вид (используем Modernizr):
Код
.no-js .mi-slider ul {
position: relative;
left: auto;
bottom: auto;
margin: 0;
overflow: visible;
}
Для того, чтобы центрировать все пункты установим для свойство выравнивания текста по центру для элемента ul, а для пунктов списка свойство display:inline-block; и ширину 20%. Такое значение для ширины даст гарантию, что пункт поместится в списка и сохранит подвижность.
По умолчанию все пункты смещаются вправо. Используем значение 600%, так как его будет достаточно, чтобы убрать все из поля видимости. Также добавляем небольшую трансформацию для прозрачности:
Код
.mi-slider ul li {
display: inline-block;
padding: 20px;
width: 20%;
max-width: 300px;
transform: translateX(600%);
transition: opacity 0.2s linear;
}
display: inline-block;
padding: 20px;
width: 20%;
max-width: 300px;
transform: translateX(600%);
transition: opacity 0.2s linear;
}
Без JavaScript смещения не требуется:
Код
.no-js .mi-slider ul li {
transform: translateX(0);
}
transform: translateX(0);
}
Определим стили для содержимого пунктов списка. Обратите внимание на установку для свойства изображений max-width значения 100%. Таким образом обеспечивается целостность шаблона при масштабировании изображений в соответствии с размерами контейнера, который представляет собой наш элемент li с процентным значением ширины.
Код
.mi-slider ul li a,
.mi-slider ul li img {
display: block;
margin: 0 auto;
}
.mi-slider ul li a {
outline: none;
cursor: pointer;
}
.mi-slider ul li img {
max-width: 100%;
border: none;
}
.mi-slider ul li h4 {
display: inline-block;
font-family: Baskerville, "Baskerville Old Face", "Hoefler Text", Garamond, "Times New Roman", serif;
font-style: italic;
font-weight: 400;
font-size: 18px;
padding: 20px 10px 0;
}
.mi-slider ul li img {
display: block;
margin: 0 auto;
}
.mi-slider ul li a {
outline: none;
cursor: pointer;
}
.mi-slider ul li img {
max-width: 100%;
border: none;
}
.mi-slider ul li h4 {
display: inline-block;
font-family: Baskerville, "Baskerville Old Face", "Hoefler Text", Garamond, "Times New Roman", serif;
font-style: italic;
font-weight: 400;
font-size: 18px;
padding: 20px 10px 0;
}
При наведении курсора будем анимировать прозрачность пункта:
Код
.mi-slider ul li:hover {
opacity: 0.7;
}
opacity: 0.7;
}
Навигация нуждается в установке значения свойства top, так как шаблон позиционируется абсолютно. Мы центрируем навигацию устанавливая автоматические боковые поля и устанавливая максимальную ширину 800px:
Код
.mi-slider nav {
position: relative;
top: 400px;
text-align: center;
max-width: 800px;
margin: 0 auto;
border-top: 5px solid #333;
}
position: relative;
top: 400px;
text-align: center;
max-width: 800px;
margin: 0 auto;
border-top: 5px solid #333;
}
При отключенном JavaScript выводить навигацию совсем не нужно:
Код
.no-js nav {
display: none;
}
display: none;
}
Ссылки навигации будут иметь достаточные отступы и трансформироваться при наведении курсора:
Код
.mi-slider nav a {
display: inline-block;
text-transform: uppercase;
letter-spacing: 5px;
padding: 40px 30px 30px 34px;
position: relative;
color: #888;
outline: none;
transition: color 0.2s linear;
}
.mi-slider nav a:hover,
.mi-slider nav a.mi-selected {
color: #000;
}
display: inline-block;
text-transform: uppercase;
letter-spacing: 5px;
padding: 40px 30px 30px 34px;
position: relative;
color: #888;
outline: none;
transition: color 0.2s linear;
}
.mi-slider nav a:hover,
.mi-slider nav a.mi-selected {
color: #000;
}
Класс mi-selected, так же как и класс mi-current для списка, будет устанавливаться с помощью JavaScript.
Добавим небольшую стрелку вверху. Используем псевдо классы :before и :after для создания двух треугольников с помощью рамок
Код
.mi-slider nav a.mi-selected:after,
.mi-slider nav a.mi-selected:before {
content: '';
position: absolute;
top: -5px;
border: solid transparent;
height: 0;
width: 0;
position: absolute;
pointer-events: none;
}
.mi-slider nav a.mi-selected:after {
border-color: transparent;
border-top-color: #fff;
border-width: 20px;
left: 50%;
margin-left: -20px;
}
.mi-slider nav a.mi-selected:before {
border-color: transparent;
border-top-color: #333;
border-width: 27px;
left: 50%;
margin-left: -27px;
}
.mi-slider nav a.mi-selected:before {
content: '';
position: absolute;
top: -5px;
border: solid transparent;
height: 0;
width: 0;
position: absolute;
pointer-events: none;
}
.mi-slider nav a.mi-selected:after {
border-color: transparent;
border-top-color: #fff;
border-width: 20px;
left: 50%;
margin-left: -20px;
}
.mi-slider nav a.mi-selected:before {
border-color: transparent;
border-top-color: #333;
border-width: 27px;
left: 50%;
margin-left: -27px;
}
Улучшим визуальное представление с помощью анимаций. Первая анимация увеличение масштаба пунктов первого списка. Анимация scaleUp также включает перемещение пунктов в координату 0, так как нам нужно вывести их в поле обзора:
Код
.mi-slider ul:first-child li,
.no-js .mi-slider ul li {
animation: scaleUp 350ms ease-in-out both;
}
@keyframes scaleUp {
0% { transform: translateX(0) scale(0); }
100% { transform: translateX(0) scale(1); }
}
.no-js .mi-slider ul li {
animation: scaleUp 350ms ease-in-out both;
}
@keyframes scaleUp {
0% { transform: translateX(0) scale(0); }
100% { transform: translateX(0) scale(1); }
}
Добавим каждому пункту различные задержки, чтобы они появлялись последовательно:
Код
.mi-slider ul:first-child li:first-child {
animation-delay: 90ms;
}
.mi-slider ul:first-child li:nth-child(2) {
animation-delay: 180ms;
}
.mi-slider ul:first-child li:nth-child(3) {
animation-delay: 270ms;
}
.mi-slider ul:first-child li:nth-child(4) {
animation-delay: 360ms;
}
animation-delay: 90ms;
}
.mi-slider ul:first-child li:nth-child(2) {
animation-delay: 180ms;
}
.mi-slider ul:first-child li:nth-child(3) {
animation-delay: 270ms;
}
.mi-slider ul:first-child li:nth-child(4) {
animation-delay: 360ms;
}
Для нашего примера мы имеем максимум четыре пункта, поэтому и определены только четыре задержки. Если вам требуется большее количество пунктов, нужно определить большее количество задержек.
Для анимаций выскальзывания определяем четыре случая: два для выскальзывания нового пункта и два для убирания текущего пункта, в зависимости от направления. Определим четыре класса для списков, которые добавляются с помощью JavaScript:
Код
/* Движение справа */
.mi-slider ul.mi-moveFromRight li {
animation: moveFromRight 350ms ease-in-out both;
}
/* Движение слева */
.mi-slider ul.mi-moveFromLeft li {
animation: moveFromLeft 350ms ease-in-out both;
}
/* Движение направо */
.mi-slider ul.mi-moveToRight li {
animation: moveToRight 350ms ease-in-out both;
}
/* Движение налево */
.mi-slider ul.mi-moveToLeft li {
animation: moveToLeft 350ms ease-in-out both;
}
.mi-slider ul.mi-moveFromRight li {
animation: moveFromRight 350ms ease-in-out both;
}
/* Движение слева */
.mi-slider ul.mi-moveFromLeft li {
animation: moveFromLeft 350ms ease-in-out both;
}
/* Движение направо */
.mi-slider ul.mi-moveToRight li {
animation: moveToRight 350ms ease-in-out both;
}
/* Движение налево */
.mi-slider ul.mi-moveToLeft li {
animation: moveToLeft 350ms ease-in-out both;
}
Теперь нужно установить задержки анимации в зависимости от направления движения. Например, первый пункт выскальзывает без задержки, если он движется справа или убирается влево, а последний - при движении слева и уходе вправо.
Код
.mi-slider ul.mi-moveToLeft li:first-child,
.mi-slider ul.mi-moveFromRight li:first-child,
.mi-slider ul.mi-moveToRight li:nth-child(4),
.mi-slider ul.mi-moveFromLeft li:nth-child(4) {
animation-delay: 0ms;
}
.mi-slider ul.mi-moveFromRight li:first-child,
.mi-slider ul.mi-moveToRight li:nth-child(4),
.mi-slider ul.mi-moveFromLeft li:nth-child(4) {
animation-delay: 0ms;
}
Увеличиваем задержки соответственно:
Код
.mi-slider ul.mi-moveToLeft li:nth-child(2),
.mi-slider ul.mi-moveFromRight li:nth-child(2),
.mi-slider ul.mi-moveToRight li:nth-child(3),
.mi-slider ul.mi-moveFromLeft li:nth-child(3) {
-webkit-animation-delay: 90ms;
animation-delay: 90ms;
}
.mi-slider ul.mi-moveToLeft li:nth-child(3),
.mi-slider ul.mi-moveFromRight li:nth-child(3),
.mi-slider ul.mi-moveToRight li:nth-child(2),
.mi-slider ul.mi-moveFromLeft li:nth-child(2) {
-webkit-animation-delay: 180ms;
animation-delay: 180ms;
}
.mi-slider ul.mi-moveToLeft li:nth-child(4),
.mi-slider ul.mi-moveFromRight li:nth-child(4),
.mi-slider ul.mi-moveToRight li:first-child,
.mi-slider ul.mi-moveFromLeft li:first-child {
-webkit-animation-delay: 270ms;
animation-delay: 270ms;
}
.mi-slider ul.mi-moveFromRight li:nth-child(2),
.mi-slider ul.mi-moveToRight li:nth-child(3),
.mi-slider ul.mi-moveFromLeft li:nth-child(3) {
-webkit-animation-delay: 90ms;
animation-delay: 90ms;
}
.mi-slider ul.mi-moveToLeft li:nth-child(3),
.mi-slider ul.mi-moveFromRight li:nth-child(3),
.mi-slider ul.mi-moveToRight li:nth-child(2),
.mi-slider ul.mi-moveFromLeft li:nth-child(2) {
-webkit-animation-delay: 180ms;
animation-delay: 180ms;
}
.mi-slider ul.mi-moveToLeft li:nth-child(4),
.mi-slider ul.mi-moveFromRight li:nth-child(4),
.mi-slider ul.mi-moveToRight li:first-child,
.mi-slider ul.mi-moveFromLeft li:first-child {
-webkit-animation-delay: 270ms;
animation-delay: 270ms;
}
Теперь определим сами анимации. Например, движение справа означает, что мы устанавливаем значение translateX равным 600% и смещаем его в 0. Движение налево означает установку конечной позиции в -600%, чтобы убрать пункт за пределы области видимости. И так далее:
Код
@keyframes moveFromRight {
0% { transform: translateX(600%); }
100% { transform: translateX(0); }
}
@keyframes moveFromLeft {
0% { transform: translateX(-600%); }
100% { transform: translateX(0); }
}
@keyframes moveToRight {
0% { transform: translateX(0%); }
100% { transform: translateX(600%); }
}
@keyframes moveToLeft {
0% { transform: translateX(0%); }
100% { transform: translateX(-600%); }
}
0% { transform: translateX(600%); }
100% { transform: translateX(0); }
}
@keyframes moveFromLeft {
0% { transform: translateX(-600%); }
100% { transform: translateX(0); }
}
@keyframes moveToRight {
0% { transform: translateX(0%); }
100% { transform: translateX(600%); }
}
@keyframes moveToLeft {
0% { transform: translateX(0%); }
100% { transform: translateX(-600%); }
}
И последнее по списку, но не по значимости: воспользуемся медиа запросами для выравнивания содержания слайдера на маленьких экранах.
Начнем с навигации. так как она должна сохраняться целостной в любых условиях:
Код
@media screen and (max-width: 910px){
.mi-slider nav {
max-width: 90%;
}
.mi-slider nav a {
font-size: 12px;
padding: 40px 10px 30px 14px;
}
}
.mi-slider nav {
max-width: 90%;
}
.mi-slider nav a {
font-size: 12px;
padding: 40px 10px 30px 14px;
}
}
Так как мы установили фиксированную высоту слайдера, то ее нужно адаптировать:
Код
@media screen and (max-width: 740px){
.mi-slider {
height: 300px;
}
.mi-slider nav {
top: 220px;
}
}
.mi-slider {
height: 300px;
}
.mi-slider nav {
top: 220px;
}
}
Для совсем маленьких экранов мы не хотим делать все очень мелким, а упростим навигацию для сенсорных устройств. Просто покажем все категории. Установим все стили так, чтобы ничего не скрывалось и все списки выводились один над другим:
Код
@media screen and (max-width: 490px){
.mi-slider {
text-align: center;
height: auto;
}
.mi-slider ul {
position: relative;
display: inline;
bottom: auto;
pointer-events: auto;
}
.mi-slider ul li {
animation: none !important;
transform: translateX(0) !important;
padding: 10px 3px;
min-width: 140px;
}
.mi-slider nav {
display: none;
}
}
.mi-slider {
text-align: center;
height: auto;
}
.mi-slider ul {
position: relative;
display: inline;
bottom: auto;
pointer-events: auto;
}
.mi-slider ul li {
animation: none !important;
transform: translateX(0) !important;
padding: 10px 3px;
min-width: 140px;
}
.mi-slider nav {
display: none;
}
}
Теперь пришло время переходить к jQuery.
JavaScript
Сделаем простой плагин для нашего слайдера. Большая часть работы выполняется в CSS, где определяются все анимации. Плагин сфокусирован на добавлении и убирании классов, а также на контроле за текущей выводимой категорией. Для браузеров, которые не поддерживают анимации используется метод "показать/скрыть".
Начнем с кеширования некоторых элементов и инициализации переменных:
Код
_init : function( options ) {
// Категории (ul)
this.$categories = this.$el.children( 'ul' );
// Навигация
this.$navcategories = this.$el.find( 'nav > a' );
var animEndEventNames = {
'WebkitAnimation' : 'webkitAnimationEnd',
'OAnimation' : 'oAnimationEnd',
'msAnimation' : 'MSAnimationEnd',
'animation' : 'animationend'
};
// Название анимации и события
this.animEndEventName = animEndEventNames[ Modernizr.prefixed( 'animation' ) ];
// Поддержка анимаций и событий
this.support = Modernizr.csstransforms && Modernizr.cssanimations;
// Если анимация проводится
this.isAnimating = false;
// Текущая категория
this.current = 0;
var $currcat = this.$categories.eq( 0 );
if( !this.support ) {
this.$categories.hide();
$currcat.show();
}
else {
$currcat.addClass( 'mi-current' );
}
// Текущая категория навигации
this.$navcategories.eq( 0 ).addClass( 'mi-selected' );
// Инициализация событий
this._initEvents();
},
// Категории (ul)
this.$categories = this.$el.children( 'ul' );
// Навигация
this.$navcategories = this.$el.find( 'nav > a' );
var animEndEventNames = {
'WebkitAnimation' : 'webkitAnimationEnd',
'OAnimation' : 'oAnimationEnd',
'msAnimation' : 'MSAnimationEnd',
'animation' : 'animationend'
};
// Название анимации и события
this.animEndEventName = animEndEventNames[ Modernizr.prefixed( 'animation' ) ];
// Поддержка анимаций и событий
this.support = Modernizr.csstransforms && Modernizr.cssanimations;
// Если анимация проводится
this.isAnimating = false;
// Текущая категория
this.current = 0;
var $currcat = this.$categories.eq( 0 );
if( !this.support ) {
this.$categories.hide();
$currcat.show();
}
else {
$currcat.addClass( 'mi-current' );
}
// Текущая категория навигации
this.$navcategories.eq( 0 ).addClass( 'mi-selected' );
// Инициализация событий
this._initEvents();
},
Привязываем событие click к ссылке категории под слайдером. Предполагаем, что индекс каждой ссылки соответствует индексу категории (элемент ul). При нажатии на ссылку пункты текущей категории убираются с экрана, а на их место выскальзывают новые один за другим (все анимации и задержки определены в CSS ).
Код
_initEvents : function() {
var self = this;
this.$navcategories.on( 'click.catslider', function() {
self.showCategory( $( this ).index() );
return false;
} );
// Сброс при измении размеров окна
$( window ).on( 'resize', function() {
self.$categories.removeClass().eq( 0 ).addClass( 'mi-current' );
self.$navcategories.eq( self.current ).removeClass( 'mi-selected' ).end().eq( 0 ).addClass( 'mi-selected' );
self.current = 0;
} );
},
showCategory : function( catidx ) {
if( catidx === this.current || this.isAnimating ) {
return false;
}
this.isAnimating = true;
// Обновляем выбранную навигацию
this.$navcategories.eq( this.current ).removeClass( 'mi-selected' ).end().eq( catidx ).addClass( 'mi-selected' );
var dir = catidx > this.current ? 'right' : 'left',
toClass = dir === 'right' ? 'mi-moveToLeft' : 'mi-moveToRight',
fromClass = dir === 'right' ? 'mi-moveFromRight' : 'mi-moveFromLeft',
// Текущая категория
$currcat = this.$categories.eq( this.current ),
// Новая категория
$newcat = this.$categories.eq( catidx ),
$newcatchild = $newcat.children(),
lastEnter = dir === 'right' ? $newcatchild.length - 1 : 0,
self = this;
if( this.support ) {
$currcat.removeClass().addClass( toClass );
setTimeout( function() {
$newcat.removeClass().addClass( fromClass );
$newcatchild.eq( lastEnter ).on( self.animEndEventName, function() {
$( this ).off( self.animEndEventName );
$newcat.addClass( 'mi-current' );
self.current = catidx;
var $this = $( this );
// Решение для ошибки в Chrome
self.forceRedraw( $this.get(0) );
self.isAnimating = false;
} );
}, $newcatchild.length * 90 );
}
else {
$currcat.hide();
$newcat.show();
this.current = catidx;
this.isAnimating = false;
}
},
// На основании http://stackoverflow.com/a/8840703/989439
forceRedraw : function(element) {
if (!element) { return; }
var n = document.createTextNode(' '),
position = element.style.position;
element.appendChild(n);
element.style.position = 'relative';
setTimeout(function(){
element.style.position = position;
n.parentNode.removeChild(n);
}, 25);
}
}
$.fn.catslider = function( options ) {
var instance = $.data( this, 'catslider' );
if ( typeof options === 'string' ) {
var args = Array.prototype.slice.call( arguments, 1 );
this.each(function() {
instance[ options ].apply( instance, args );
});
}
else {
this.each(function() {
instance ? instance._init() : instance = $.data( this, 'catslider', new $.CatSlider( options, this ) );
});
}
return instance;
};
var self = this;
this.$navcategories.on( 'click.catslider', function() {
self.showCategory( $( this ).index() );
return false;
} );
// Сброс при измении размеров окна
$( window ).on( 'resize', function() {
self.$categories.removeClass().eq( 0 ).addClass( 'mi-current' );
self.$navcategories.eq( self.current ).removeClass( 'mi-selected' ).end().eq( 0 ).addClass( 'mi-selected' );
self.current = 0;
} );
},
showCategory : function( catidx ) {
if( catidx === this.current || this.isAnimating ) {
return false;
}
this.isAnimating = true;
// Обновляем выбранную навигацию
this.$navcategories.eq( this.current ).removeClass( 'mi-selected' ).end().eq( catidx ).addClass( 'mi-selected' );
var dir = catidx > this.current ? 'right' : 'left',
toClass = dir === 'right' ? 'mi-moveToLeft' : 'mi-moveToRight',
fromClass = dir === 'right' ? 'mi-moveFromRight' : 'mi-moveFromLeft',
// Текущая категория
$currcat = this.$categories.eq( this.current ),
// Новая категория
$newcat = this.$categories.eq( catidx ),
$newcatchild = $newcat.children(),
lastEnter = dir === 'right' ? $newcatchild.length - 1 : 0,
self = this;
if( this.support ) {
$currcat.removeClass().addClass( toClass );
setTimeout( function() {
$newcat.removeClass().addClass( fromClass );
$newcatchild.eq( lastEnter ).on( self.animEndEventName, function() {
$( this ).off( self.animEndEventName );
$newcat.addClass( 'mi-current' );
self.current = catidx;
var $this = $( this );
// Решение для ошибки в Chrome
self.forceRedraw( $this.get(0) );
self.isAnimating = false;
} );
}, $newcatchild.length * 90 );
}
else {
$currcat.hide();
$newcat.show();
this.current = catidx;
this.isAnimating = false;
}
},
// На основании http://stackoverflow.com/a/8840703/989439
forceRedraw : function(element) {
if (!element) { return; }
var n = document.createTextNode(' '),
position = element.style.position;
element.appendChild(n);
element.style.position = 'relative';
setTimeout(function(){
element.style.position = position;
n.parentNode.removeChild(n);
}, 25);
}
}
$.fn.catslider = function( options ) {
var instance = $.data( this, 'catslider' );
if ( typeof options === 'string' ) {
var args = Array.prototype.slice.call( arguments, 1 );
this.each(function() {
instance[ options ].apply( instance, args );
});
}
else {
this.each(function() {
instance ? instance._init() : instance = $.data( this, 'catslider', new $.CatSlider( options, this ) );
});
}
return instance;
};
Готово!
-
FalleN -
6809 -
1 -
235
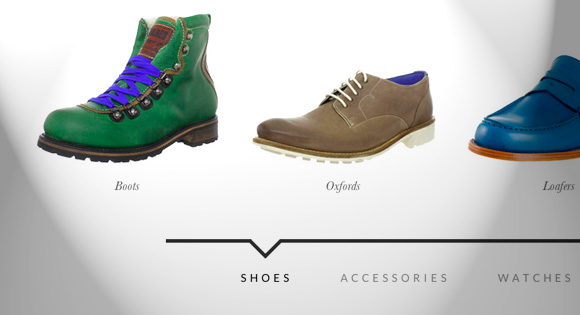
Но только нужно ставить наверное на те модули которые обновляться должны не раньше через пару тройку минут
С Уважением, Андрей...